Then you get a MacBook Pro. SecureCRT even has a great native OS X app. Hooray! Except, you still end up running virtual machine (e.g. Parallels for Mac or VMware Fusion) to isolate VPN connections from your host OS X instance. Regardless of whether the virtual machine operating system is Microsoft Windows or a second instance of OS X, it leaves you with two disparate configurations of SecureCRT.
This post outlines how I have shared the configuration from both my host computer's OS X instance as well as a Windows virtual machine running within VMware Fusion 8.
This post was inspired by Joe Wilson's article on RouterFreak.com titled Keep SecureCRT Synchronized Between Computers with Dropbox. The difference is that I only needed to share the configuration within the confines of a single physical computer.
Part 1: Moving your Amazing Configuration Into Place
Ultimately, we will use the Shared Folders feature of VMware Fusion to share the configuration. The first step in this process is to get the configuration to a location that is easy to access from within the virtual machine.- Open Finder, select the Go menu, hold down the Option key, and select Library.
- Navigate to ~/Library/Application\ Support/
- Locate the VanDyke folder, alternate-click on it and choose Copy.
- Choose Documents from the Favorites Sidebar.
- Alternate-click in the Documents folder and choose Paste.
- Optionally, rename the folder to something more obvious. I choose SecureCRT Config.
- At this point your Finder window should look similar to this:
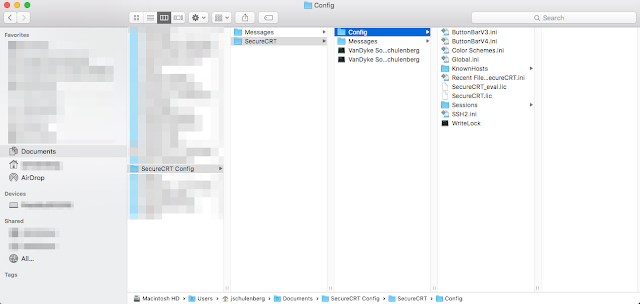 |
| Finder Window Showing VanDyke folder copied inside of Documents |
Part 2: Enabled Shared Folders
Shared Folders are hugely useful because they allow your virtual machine local access to the host OS X file system without duplicating data. In fact, I highly recommend using this feature instead of installing Box, Dropbox, or Google Drive apps within the virtual machine so the local storage only has one copy of each file.All we need to do in this section is verify that the virtual machine can see the path you copied the config folder to.
- Choose Virtual Machine > Settings from the Fusion menu.
- Select Sharing from the settings dialog.
- Assuming you followed the Part 1 steps and moved the folder inside of your Documents, check the Documents box under Mirrored Folders.
- At this point the settings window should look like this:
Note: This screenshot shows additional items shared than what is required to complete this task. This is for awareness only.
 |
| Virtual Machine Settings Window Reflecting the Documents Folder is Mirrored |
Part 3: Update the Configuration Path in Both SecureCRT Instances
On the Mac
- Launch SecureCRT
- Choose SecureCRT > Preferences from the OS X menu bar
- Select General > Configuration Paths
- Select the ellipses to the right of the Configuration data is stored in the location below text box. This will open a Finder dialog.
- Locate the config folder and then press Choose. If you followed the steps in Part 1 the path would be /Users/<username>/Documents/SecureCRT Config/SecureCRT/Config
- Press OK twice, once to acknowledge that you must exit and relaunch SecureCRT and a second time to commit the change.
On the Windows Virtual Machine
- Launch SecureCRT
- Choose Options > Global Options from the menu bar
- Select General > Configuration Paths
Select the ellipses to the right of the Configuration data is stored in the location below text box. This will open an Explorer dialog.
Locate the config folder and then press Choose. If you followed the steps in Part 1 the path would be Z:\Documents\SecureCRT Config\SecureCRT\Config - Press OK twice, once to acknowledge that you must exit and relaunch SecureCRT and a second time to commit the change.
When you reopen SecureCRT on the virtual machine it should now have all of the saved sessions and other preference changes you have made on your Mac (e.g. foreground and background colors).

No comments:
Post a Comment